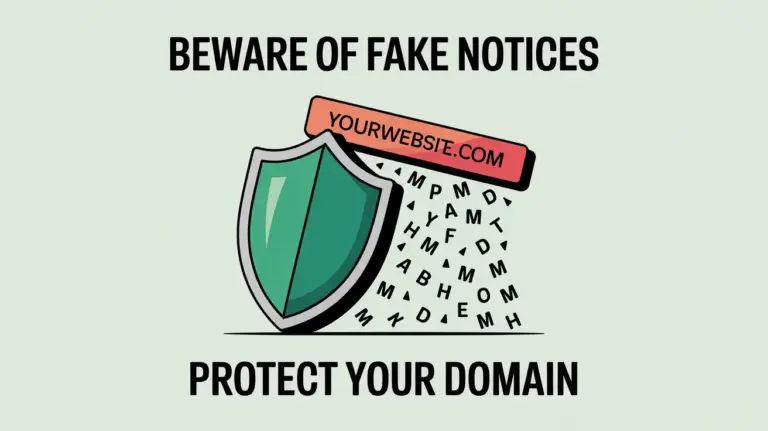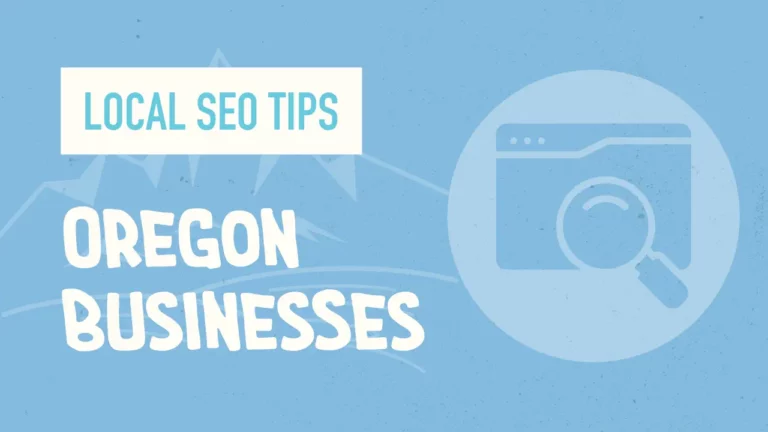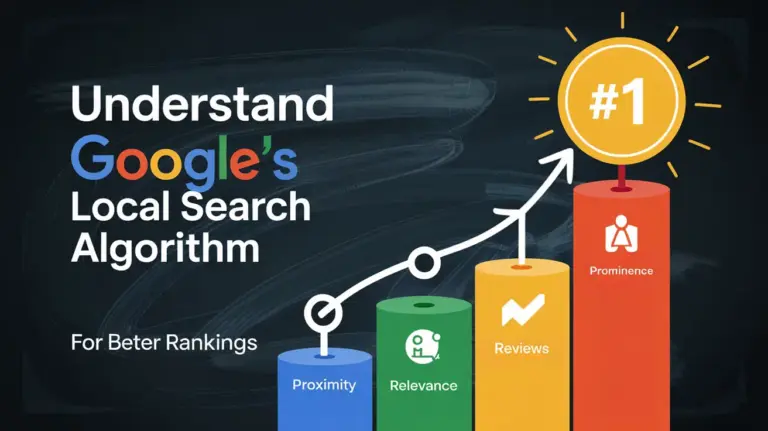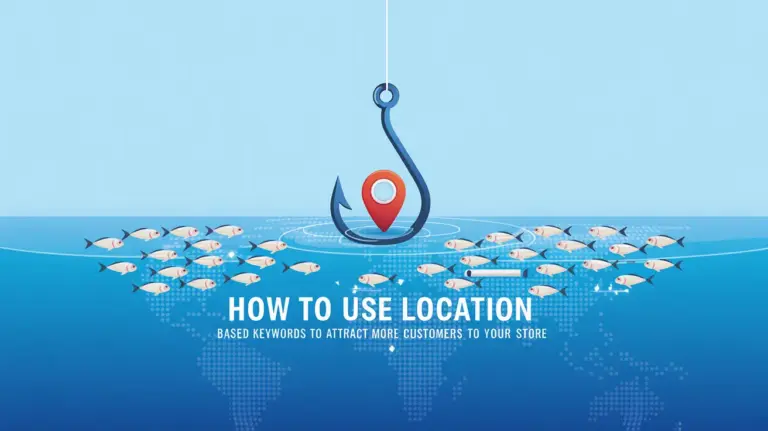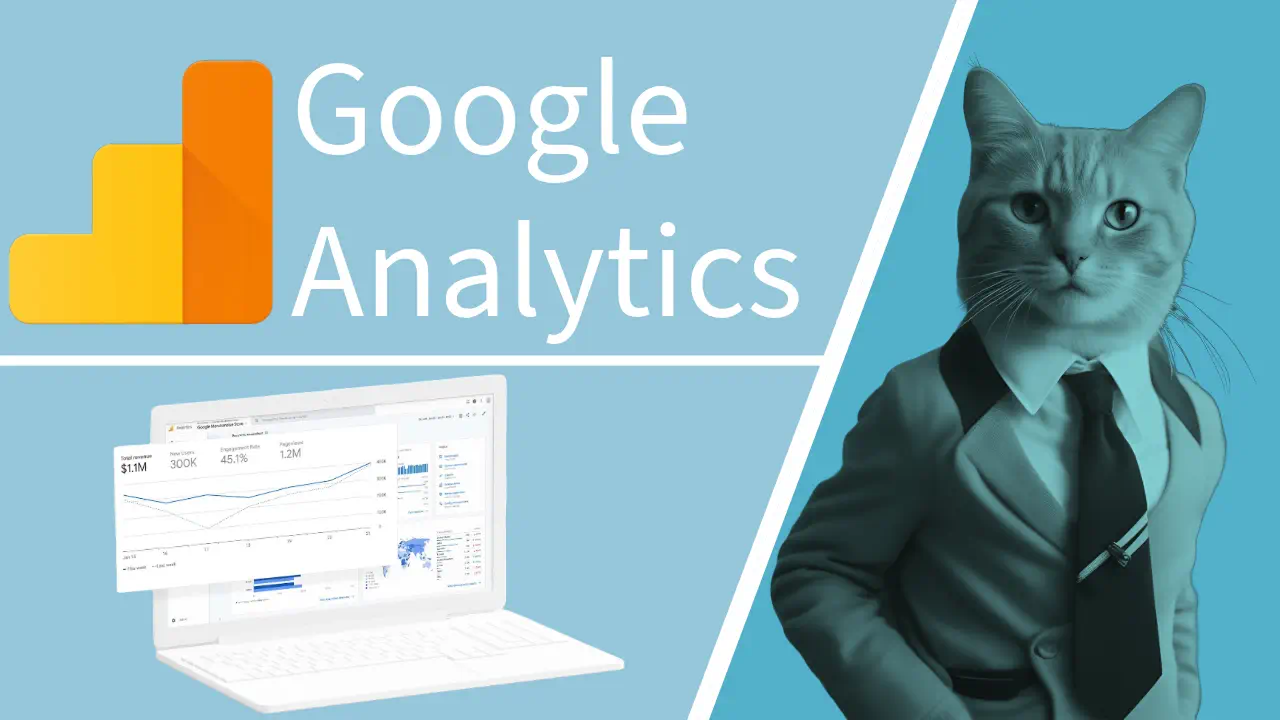 Here is a Quick How-to guide on How to Add Google Analytics to Your WordPress Website
Here is a Quick How-to guide on How to Add Google Analytics to Your WordPress Website
Are you looking to add Google Analytics to your WordPress website? If so, you’re in the right place! In this article, we’ll show you step-by-step instructions on how to add Google Analytics to your WordPress website.
First, you need to sign up for a Google Analytics account. You can do that by going to http://www.google.com/analytics/ and clicking the “Create an Account” button.
Once you have a Google Analytics account, you must get your Google Analytics tracking code. You can find this code by going to the Admin section of your Google Analytics account and then navigating to the Tracking Info > Tracking Code page.
Once you have your tracking code, it’s time to add it to your WordPress website. There are a few different ways to do this, but we’ll show you two of the most popular methods.
The first method uses a plugin like Analytify or GA Google Analytics. These plugins will allow you to easily add your Google Analytics tracking code to your WordPress website without editing any code.
The second method is manually adding the tracking code to your WordPress theme. This is more technical, but it’s not difficult to do. Simply add the following code to your theme’s header.php file, replacing UA-XXXXXXXX-X with your actual Google Analytics tracking code:
<script>
(function(i,s,o,g,r,a,m){i[‘GoogleAnalyticsObject’]=r;i[r]=i[r]||function(){
(i[r].q=i[r].q||[]).push(arguments)},i[r].l=1*new Date();a=s.createElement(o),
m=s.getElementsByTagName(o)[0];a.async=1;a.src=g;m.parentNode.insertBefore(a,m)
})(window,document,’script’,’https://www.google-analytics.com/analytics.js’,’ga’);
ga(‘create’, ‘UA-XXXXXXXX-X’, ‘auto’);
ga(‘send’, ‘pageview’);
</script>
That’s all there is to it! Now you know how to add Google Analytics to your WordPress website.
Before You Start
You need to do a few things before you start using Google Analytics on your WordPress website:
- You need to create a Google Analytics account and get your tracking code.
- You need to install the Google Analytics tracking code on your website.
- You must ensure your website is configured to collect the desired data.
Creating a Google Analytics account is free and only takes a few minutes. Once you have an account, you can get your tracking code. The tracking code is a snippet of JavaScript that you’ll need to copy and paste into your website’s code.
Installing the tracking code on your WordPress website is easy. There are a few different ways to do it, but we recommend using a plugin like GA Google Analytics. GA Google Analytics is a free plugin that will automatically add your tracking code to your website.
Data will be collected automatically once the tracking code is installed on your website. However, you can do a few things to ensure that your data is being collected correctly.
First, you must ensure your website is configured to collect the data you want. Google Analytics can track many data types, but it only tracks a few key metrics by default. If you want to track more data, you must change your website’s settings.
Second, you must ensure your tracking code is installed correctly. The tracking code needs to be added to every page on your website. If it’s not, then Google Analytics won’t be able to track all the data on your website.
And third, you must ensure that your website is configured to send data to the right place. Data is sent to Google Analytics by default, but you can also send data to other platforms like Facebook and Twitter.
Once you’ve done all these things, you can start using Google Analytics on your WordPress website.
Adding the Code to Manage Google Analytics in WordPress
Google Analytics is a free web analytics service that provides valuable insights into your website traffic and marketing effectiveness. Installing a Google Analytics tracking code on your WordPress site lets you track your website visitors, acquisition channels, and conversions. In this article, we’ll show you how to add Google Analytics to your WordPress website.
First, you must create a Google Analytics account and get your tracking code. Once you have your tracking code, you can add it to your WordPress site in one of two ways: through a plugin or by manually adding the code to your site.
Adding Google Analytics via Plugin
Many WordPress plugins allow you to easily add your Google Analytics tracking code to your website. One of the most popular is Yoast’s Google Analytics for WordPress plugin.
To install the plugin, head to the Plugins section of your WordPress admin and click Add New. Search for “Google Analytics for WordPress” and install the plugin.
Enter your Google Analytics tracking code once the plugin is installed and activated. You can find this in your Google Analytics account under Admin > Property > Tracking Info > Tracking Code. Copy and paste the tracking code into the Yoast plugin settings under Webmaster Tools > Google Analytics.
Click Save Changes, and you’re done. The plugin will automatically add the tracking code to your WordPress site.
Adding Google Analytics Manually
If you don’t want to use a plugin, you can manually add your Google Analytics tracking code to your WordPress site. To do this, you need to edit your site’s header.php file.
WARNING: Editing your theme files can break your site if not done correctly. We recommend creating a child theme before changing your theme files.
With your child theme in place, open header.php in a text editor and locate the <head> section of the code. Paste your Google Analytics tracking code just below the <head> section. Save your changes and upload the file to your server.
Your Google Analytics tracking code is now in place and will begin tracking visitor data for your website.
Configuring Google Analytics for Your Blog
Are you looking to start with Google Analytics and unsure how to configure it for your WordPress blog? It’s a pretty straightforward process. This article will show you how to add Google Analytics to your WordPress website.
What is Google Analytics?
Google Analytics is a free web analytics service that tracks and reports website traffic. It is the most popular web analytics service in the world, used by millions of website owners, including some of the largest brands on the internet.
Configuring Google Analytics for Your WordPress Blog
The first thing you need to do is sign up for a Google Analytics account. Once you have an account, you will be given a tracking code. This tracking code must be added to your WordPress blog so Google Analytics can track your traffic.
There are two ways to add your Google Analytics tracking code to WordPress. We will cover both methods in this article.
The first method is to add the tracking code directly to your WordPress theme. Most WordPress themes have a spot in the header.php file where you can add your tracking code. You can access your theme files by going to Appearance » Editor from your WordPress admin area.
You will see a list of template files on the right-hand side of the editor page. Click on the header.php file to edit it. Look for the </head> tag and add your Google Analytics tracking code before that tag. Once you have added the code, click the Update File button to save your changes.
Google Analytics tracking code can also be added by using a plugin. This is the recommended method, as it does not require editing your theme files. It also makes it easy to manage your tracking code if you ever need to change it.
There are many plugins available that can help you with this task, but we recommend using the Header and Footer Scripts plugin. It is a lightweight plugin that lets you easily add code to the header and footer of your WordPress blog.
First, install and activate the Header and Footer Scripts plugin. For more details, see our step-by-step guide on how to install a WordPress plugin.
Once the plugin is activated, go to Settings » Header and Footer from your WordPress admin area. Add your Google Analytics tracking code in the header section on the plugin’s settings page and click the Save button.
That’s all; you have successfully added your Google Analytics tracking code and can start tracking your traffic.
Verifying Your Account Information
Are you looking to add Google Analytics to your WordPress website? If so, you’re in the right place! In this article, we’ll show you how to add Google Analytics to your WordPress site in four easy steps.
But before we get into that, let’s consider why you should use Google Analytics on your WordPress website.
Google Analytics is a free tool that allows you to track your website’s traffic. It also provides valuable insights into your website’s visitors, such as their location, the device they use, the pages they visit, how long they stay on your site, and much more.
This information can be beneficial in understanding your website’s audience and tailoring your content to them. It can also help you make better decisions about your website’s design, navigation, and overall user experience.
Now that you know why you should use Google Analytics, let’s look at how to add it to your WordPress website.
Step 1: Create a Google Analytics Account
The first thing you need to do is create a free Google Analytics account. You can do this by going to the Google Analytics website and clicking the “Sign up for free” button.
Once you’ve clicked that button, you’ll be taken to a screen where you’ll need to fill out some information about your website.
First, you’ll need to provide your website’s name and URL. You’ll also need to select the industry category that best describes your website and choose your time zone.
Then, scroll down and agree to the Google Analytics Terms of Service. Once you’ve done that, click the “Create Account” button.
Step 2: Get Your Google Analytics Tracking Code
Once you’ve created your account, you’ll be taken to your Google Analytics dashboard. You’ll see your account information and unique Tracking ID on this screen.
Your Tracking ID is a piece of code that you’ll need to add to your WordPress website. This code will allow Google Analytics to collect data about your website’s traffic and visitors.
To find your Tracking ID, look under the “Property” column and click on the “Tracking info” link.
You’ll see your Tracking ID under the “Tracking Code” section on the next screen. Copy this code and save it somewhere safe, as you’ll need it later.
Step 3: Install the Google Analytics Plugin
Now that you have your Tracking ID, it is time to install the Google Analytics plugin on your WordPress website. For this, we recommend using the free MonsterInsights plugin.
MonsterInsights is the best Google Analytics plugin for WordPress. It lets you connect your WordPress site to Google Analytics and collect all the necessary data without touching a single line of code.
To install the plugin, navigate to your WordPress Dashboard and the Plugins -> Add New page. Then, search for “MonsterInsights” in the plugin directory.
Once you’ve found the plugin, click the “Install Now” button and activate the plugin.
Step 4: Connect Your WordPress Site to Google Analytics
Now that the plugin is installed and activated, it’s time to connect your WordPress website to Google Analytics. To do this, go to the Insights -> Settings page and click on the “Authenticate with your Google account” button.
This will open a popup window where you’ll need to select the Google account you used to create your Google Analytics account. Once you’ve chosen your account, click the “Allow” button.
After that, you should see a message that says, “Yay! You are now connected”. This means that your WordPress site is successfully connected to Google Analytics, and you can start tracking your website’s traffic and visitors.
If you want, you can also select which specific data you want to collect with Google Analytics. To do this, go to the Insights -> Reports page and choose which reports you want to enable.
And that’s it! You have successfully added Google Analytics to your WordPress website.
Getting Started With Google Analytics
Google Analytics is a free web analytics service that helps you track your website’s traffic and performance. With Google Analytics, you can see how many people visit your site, what pages they view, how long they stay on it, what devices they use to access it, and more. You can also use Google Analytics to track your website’s conversion rate or the number of people who take a desired action on your site, such as signing up for a newsletter or purchasing.
Setting up Google Analytics is quick and easy. In this article, we’ll show you how to add Google Analytics to your WordPress website.
Why Use Google Analytics?
Google Analytics is the most popular web analytics service on the internet. It’s used by millions of websites, including some of the biggest brands in the world.
Google Analytics is free to use. It’s a powerful tool that provides a wealth of data about your website and its visitors. You can track your website’s traffic, performance, and conversions with Google Analytics.
How to Add Google Analytics to WordPress
Adding Google Analytics to WordPress is quick and easy. There are two methods you can use:
Method 1: Add Google Analytics to WordPress Using a Plugin
The easiest way to add Google Analytics to WordPress is by using a plugin. We recommend using the MonsterInsights plugin. It’s the most popular Google Analytics plugin for WordPress, with over 2 million active installs.
Connect it to your Google Analytics account once you’ve installed and activated the plugin. For detailed instructions, see our guide on how to connect MonsterInsights with Google Analytics.
Once you’ve connected the plugin to your Google Analytics account, it will track your website’s traffic and performance. You can view the reports inside your WordPress dashboard.
Method 2: Add Google Analytics to WordPress Manually
If you don’t want to use a plugin, you can manually add Google Analytics to WordPress. First, you need to sign up for a Google Analytics account.
Next, you need to generate a tracking code. To do this, log into your Google Analytics account and go to Admin » Tracking Info » Tracking Code.
Copy the tracking code and add it to your website’s header file. You can add the tracking code to your theme’s header.php file if you’re using a WordPress theme.
If you don’t want to edit your theme files, use a plugin like Insert Headers and Footers. Once you’ve installed and activated the plugin, go to Settings » Insert Headers and Footers and add your tracking code to the header section.
That’s all; you have successfully added Google Analytics to your WordPress website. Check out our article on how to use Google Analytics to track your website’s traffic and performance.
Troubleshooting Google Analytics on Your Blog
One of the most common questions at Google Analytics is, “How do I set up Google Analytics on my blog?” Fortunately, the process is straightforward and only takes a few minutes. In this post, we’ll walk you through the process of adding Google Analytics to your WordPress blog.
First, you’ll need to create a Google Analytics account. If you don’t already have one, you can sign up for a free account here. Once you’ve completed your account, you’ll be given a tracking code that looks something like this:
UA-XXXXXXXX-X
Next, you’ll need to install a plugin on your WordPress blog. You can use a few different plugins, but we recommend the Google Analytics for WordPress plugin. Once you’ve installed and activated the plugin, you must enter your tracking code in the plugin settings.
After you’ve entered your tracking code, the plugin will start tracking your blog traffic and activity. You can view your traffic data by logging into your Google Analytics account and selecting your blog from the list of websites.
That’s it! You’ve now successfully added Google Analytics to your WordPress blog. If you have any questions about the process, feel free to leave a comment below.