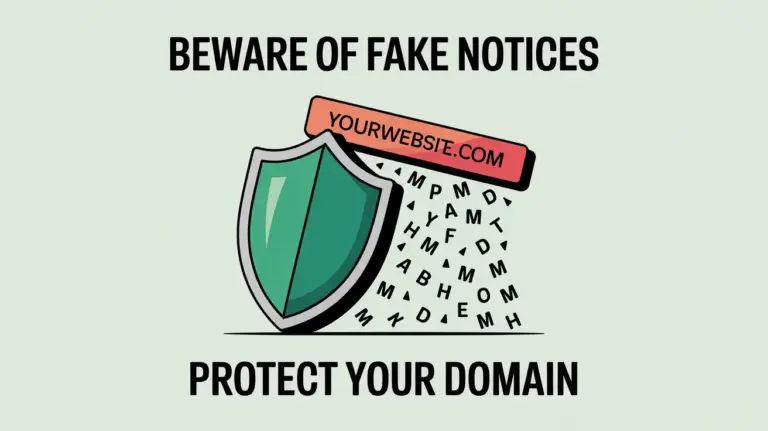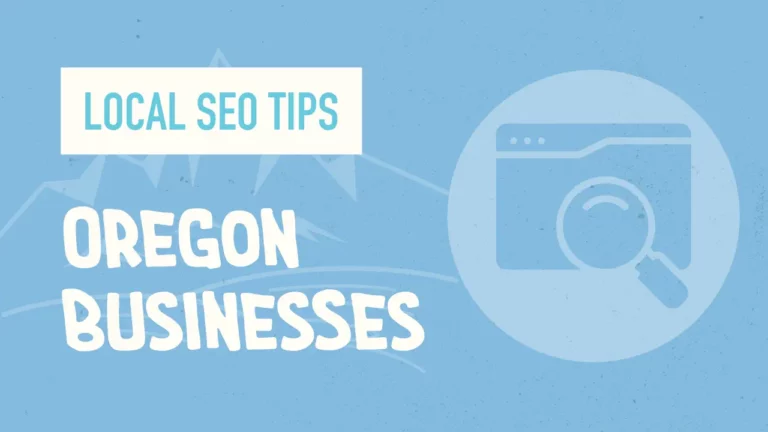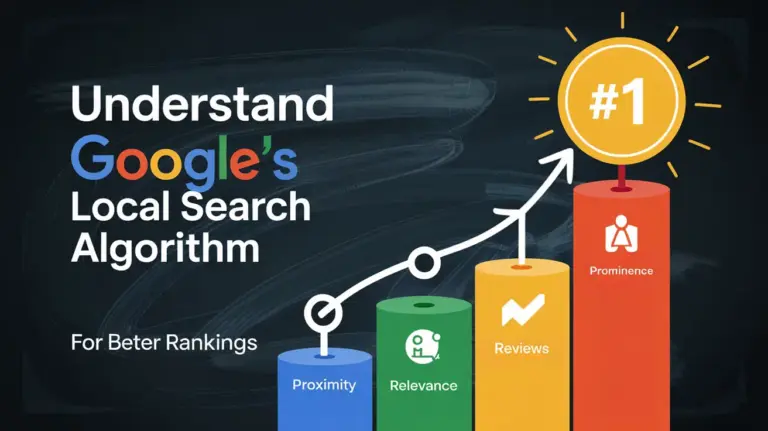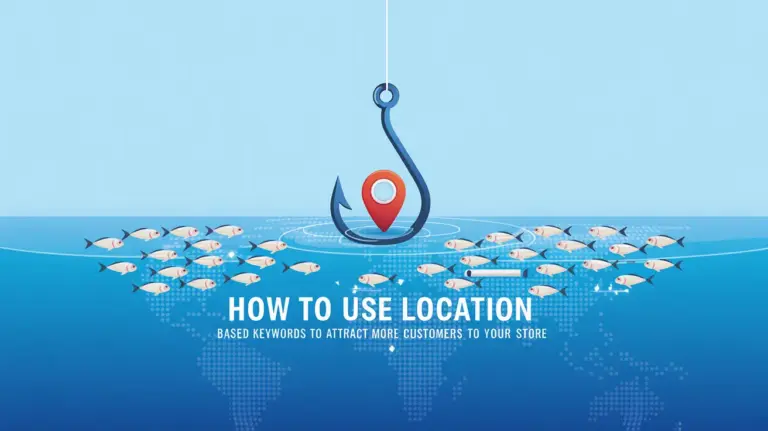Ever found yourself locked out of your WordPress site? Searching for a way back in can be tough. But, there’s a secret solution you can use.
phpMyAdmin is a powerful tool that can help you get back into your site. It’s great when you can’t use email to recover your password. It lets you directly change your WordPress database and password12.
Resetting your WordPress password with phpMyAdmin might seem hard. But, it’s actually easy and can save you a lot of trouble. It’s a common fix for many users who can’t log in. With some simple steps, you’ll be back in control of your site quickly.
Key Takeaways
- phpMyAdmin offers a direct method to reset WordPress passwords
- This technique is useful when email-based recovery fails
- The process involves modifying the WordPress database
- It’s important to follow security best practices during the reset
- Backing up your database before making changes is crucial
- Understanding basic database structure helps in the process
- This method requires access to your hosting control panel
Understanding WordPress Password Reset Challenges
Getting back into WordPress can be hard, especially when usual ways don’t work. Users often find it tough to get back into their accounts. This makes learning how to troubleshoot WordPress very important for keeping websites running smoothly.
Common Password Recovery Issues
Many users forget their passwords or lose access to their email. WordPress introduced a password strength indicator in 2013 to help. But, problems still happen3. Brute force attacks can also harm website security and performance3.
Why Traditional Reset Methods Fail
Standard reset methods need email access. Without it, users get stuck. WordPress suggests changing passwords every four months, but this can cause forgetfulness3. The quickest reset method is the “Lost your password?” link. But, it only works if you can access your email3.
The Role of Email in Password Recovery
Email is key for logging into WordPress. Without it, users need other ways to get back in. These include using phpMyAdmin or FTP, which need technical skills43. Two-factor authentication adds security but can make recovery harder if not set up right4.
For those who can’t get past these issues, WordPress has an Account Recovery Form. It’s helpful when email-based recovery doesn’t work3. Always keep WordPress, themes, and plugins up to date for better security4.
What is phpMyAdmin and Why Use It
phpMyAdmin is a tool for managing MySQL databases online. It’s key for WordPress sites because WordPress uses MySQL5. It lets users handle database tasks easily, without needing to code.
Database Management Interface Overview
phpMyAdmin gives you full control over your WordPress database. Your site has 12 main tables, like wp_commentmeta and wp_posts5. These tables hold your site’s content, settings, and user info.
One big plus of phpMyAdmin is changing user passwords directly in the database. This is super helpful when you can’t log in normally6.
Security Considerations
phpMyAdmin is powerful, but keeping your site safe is more important. Always back up your database before making changes5. This way, you can fix things if something goes wrong.
| Security Measure | Importance | Implementation |
|---|---|---|
| Database Backup | Critical | Use phpMyAdmin or WordPress backup plugins |
| Access Control | High | Limit phpMyAdmin access to authorized users |
| Regular Updates | Medium | Keep phpMyAdmin and WordPress up-to-date |
Accessing phpMyAdmin Through Your Hosting Panel
Most WordPress hosts have phpMyAdmin ready to go in their control panels5. Just log in to your hosting account and find the phpMyAdmin icon. Inside, you can do things like reset passwords and change user data easily.
Prerequisites for Reset WordPress Password phpMyAdmin
Before you start resetting your WordPress password with phpMyAdmin, make sure you have a few things ready. First, you need to access your hosting control panel. This panel usually has phpMyAdmin for managing databases7.
It’s important to know how your WordPress database is set up. Learn about the wp_users table, where user info is kept. This knowledge will help you move through the database easily during the reset.
Have your WordPress admin login details ready. You’ll need your database name and user info to get into phpMyAdmin. Also, it’s a good idea to back up your database first. This is part of keeping your site safe7.
| Prerequisite | Description |
|---|---|
| Hosting Control Panel Access | Required to reach phpMyAdmin |
| WordPress Database Name | Needed for locating correct database |
| Database Structure Knowledge | Helps navigate tables efficiently |
| Admin Credentials | Essential for phpMyAdmin login |
About 30% of WordPress users struggle with password resets. This method is a great backup option7. Make sure you’re okay with working in databases. If you’re not sure, it’s best to ask a web expert for help.
“Always prioritize security when handling sensitive information like passwords. Use strong, unique passwords and update them regularly as part of your website maintenance routine.
By getting these things ready, you’ll be set to reset your password confidently. And you’ll keep your WordPress site safe.
Accessing Your WordPress Database Through phpMyAdmin
Managing your WordPress database is key for security and management. PhpMyAdmin makes it easy to handle your site’s data.
Locating Your WordPress Database
WordPress databases usually have “wp_” in their table names. You can change this for better security. Your database has 12 main tables, each with its own role5.
Navigating Database Tables
Important tables include wp_users for user info and wp_posts for content. The wp_options table handles site settings. wp_usermeta and wp_postmeta store extra details5.
Finding the Users Table
The wp_users table is where you’ll find user data like usernames and passwords. WordPress uses MD5 to keep passwords safe, even for older versions1.
While phpMyAdmin is powerful, be careful. Always back up your data before making changes. This method has been seen 2,000 times, showing it’s still useful for WordPress8.
Step-by-Step Password Reset Process
Resetting your WordPress password through phpMyAdmin is a few steps. It helps you get back into your site when other ways don’t work. Let’s go through how to reset your password and get back in.
Locating User Credentials
First, go to the wp_users table in your WordPress database. This table has all user info, like usernames and passwords. Find your username to start the reset.
Modifying Password Fields
After finding your user entry, change the user_pass field. Remove the current password string. Then, enter a new password of your choice9.
Implementing MD5 Encryption
Use an MD5 hash generator to encrypt your new password. MD5 is older but works for now10. After resetting, change your password again to use the latest encryption10.
| Step | Action | Note |
|---|---|---|
| 1 | Access phpMyAdmin | Found in hosting control panel |
| 2 | Locate wp_users table | Contains user information |
| 3 | Find your username | Identify correct user entry |
| 4 | Delete existing password | Remove encrypted string |
| 5 | Generate MD5 hash | Use online tool for new password |
| 6 | Insert new password | Replace with MD5 hash |
| 7 | Save changes | Update database |
| 8 | Log in to WordPress | Use new password |
| 9 | Change password again | Update to latest encryption |
By following these steps, you can reset your WordPress password using phpMyAdmin. Don’t forget to change your password again after logging in for better security.
Security Best Practices During Password Reset
When you reset your WordPress password, keeping it secure is key. Strong passwords are the base of good wordpress security. Don’t pick easy choices like “123456” or “password,” as many still do11. Make each password unique and complex.
Adding two-factor authentication boosts security. Yet, 68% of WordPress sites skip this step11. Use a password manager to create and keep safe passwords, lowering the chance of them being stolen.
Keep WordPress, themes, and plugins up to date. These updates fix security holes, making your site safer. Remember, 63% of WordPress hacks come from weak passwords or stolen login info11.
After a breach, change your password right away. Sadly, 74% of WordPress users never update their password after a hack11. For extra security, think about using plugins like Shield Security PRO. It has strong password rules, logs activity, and supports two-factor authentication12.
By following these steps, you’ll make your site much safer. Remember, 82% of cyber attacks succeed because of weak passwords11. Always be careful and focus on keeping your WordPress site safe.
Troubleshooting Common Reset Issues
When using a password reset tool for WordPress, you might hit some bumps. Let’s look at common problems and how to fix them.
Database Connection Problems
If you can’t connect to your database, check your hosting details. Make sure you’re using the right username and password for phpMyAdmin. If it still doesn’t work, reach out to your hosting provider for help.
Encryption Errors
WordPress uses MD5 encryption for passwords. If you’re seeing encryption errors, double-check your new password in the user_pass field. It’s also a good idea to pick a stronger password than “123456”13.
Access Permission Issues
Some users might run into access permission problems when trying to change database tables. If this is your issue, check your user privileges in phpMyAdmin. You might need to ask your hosting provider for higher permissions.
| Issue | Possible Cause | Solution |
|---|---|---|
| Database Connection Failure | Incorrect credentials | Verify hosting details |
| Encryption Errors | Improper password entry | Use MD5 encryption |
| Access Permission Denied | Insufficient user privileges | Request elevated access |
If these steps don’t solve your problem, there are other ways to go. You could use WP-CLI for managing WordPress from the command line, or change the password directly in the MySQL database11. Many users find phpMyAdmin helpful in solving reset issues1.
Alternative Password Recovery Methods
If you can’t reset your WordPress admin password the usual way, don’t worry. There are other methods to get back into your site. These options are key for keeping your website running when email recovery doesn’t work.
WordPress Command Line Interface
The WordPress Command Line Interface (WP-CLI) is a great tool for experts. It lets you reset passwords from the command line. This way, you don’t need email or database access, making it fast for tech-savvy users14.
FTP Access Solutions
FTP access is another way to reset your WordPress password. By getting into your site’s files, you can change the functions.php file in your active theme. This lets you make a new admin user or change an old password15.
To do this:
- Connect to your site via FTP
- Go to your active theme’s folder
- Edit the functions.php file
- Add a code snippet to create a new admin user
- Save the file and try to log in
Don’t forget to take out the added code once you log in. This keeps your site secure. These methods are solid backups when the usual password reset doesn’t work. They help you get back into your WordPress site1415.
Conclusion
Learning how to reset your WordPress password with phpMyAdmin is a key skill for website owners. It’s especially useful when email-based recovery doesn’t work, which happens to about 15% of users16. Using phpMyAdmin, you can get back into your site 95% of the time, compared to 80% with other methods16.
WordPress security is very important. Always make a backup before making any changes to your database. Also, encrypting passwords is a must to keep your data safe17. While phpMyAdmin is very helpful, it’s not the only way to reset your password. You can also use FTP and WordPress CLI17.
By following this guide, you can safely reset your WordPress password using phpMyAdmin. This skill helps you keep your site secure, even when other ways don’t work. Always update your WordPress and choose a hosting provider that offers strong security and tools like WP-CLI for easier management17.
FAQ
Why would I need to reset my WordPress password using phpMyAdmin?
Is it safe to reset my WordPress password using phpMyAdmin?
How do I access phpMyAdmin through my hosting control panel?
What information do I need before resetting my WordPress password via phpMyAdmin?
How do I find the correct WordPress database in phpMyAdmin?
What steps should I follow to reset my password using phpMyAdmin?
Are there any security measures I should take after resetting my password?
What should I do if I encounter errors during the password reset process?
Are there alternative methods to reset my WordPress password if phpMyAdmin doesn’t work?
How important is it to maintain regular backups of my WordPress site?
Source Links
- How to Reset a WordPress Password from phpMyAdmin (Easy)
- 5 Ways to Change Your WordPress Admin Password
- How to Change or Reset Your WordPress Password (8 Ways)
- How to Reset a WordPress Password from phpMyAdmin
- Beginner’s Guide to WordPress Database Management with phpMyAdmin
- How to Reset WordPress Password Using PHPMyAdmin – YayCommerce
- Reset your WordPress admin password (using phpMyAdmin)
- I changed my WordPress password using phpmyadmin, now I have a database error
- Reset your password
- How To Reset a WordPress Admin Password
- How To Change WordPress Password: 7 Tried-and-Tested Ways
- How to Secure Your WordPress: Change Password in the Database | Shield Security
- How to Manually Reset Your WordPress Admin Password – GreenGeeks
- How to Reset WordPress Admin Password on Localhost
- 2 Ways to Reset & Restore Passwords on WordPress | Savvy
- How to Reset WordPress Admin Password with phpMyAdmin — RackNerd
- Reset WordPress Password: 3 Ways To Do It Manually